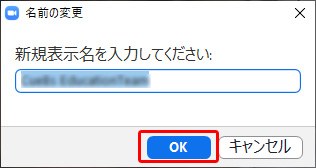Zoomを使ったWeb会議への参加の流れを以下に記載します。
※お名前の変更方法についてはこちらをご覧ください。
- 招待メールが届きます。メール本文に記載されたURLをクリックします。
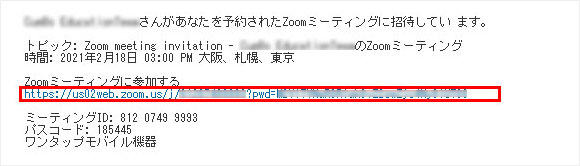
- Zoomアプリのダウンロードが始まります。アプリを開く確認メッセージが表示された場合は、一旦[キャンセル]をクリックします。しばらく待つとアプリのインストールがはじまります。※確認メッセージが表示されない場合は、こちらのステップに進んでください。
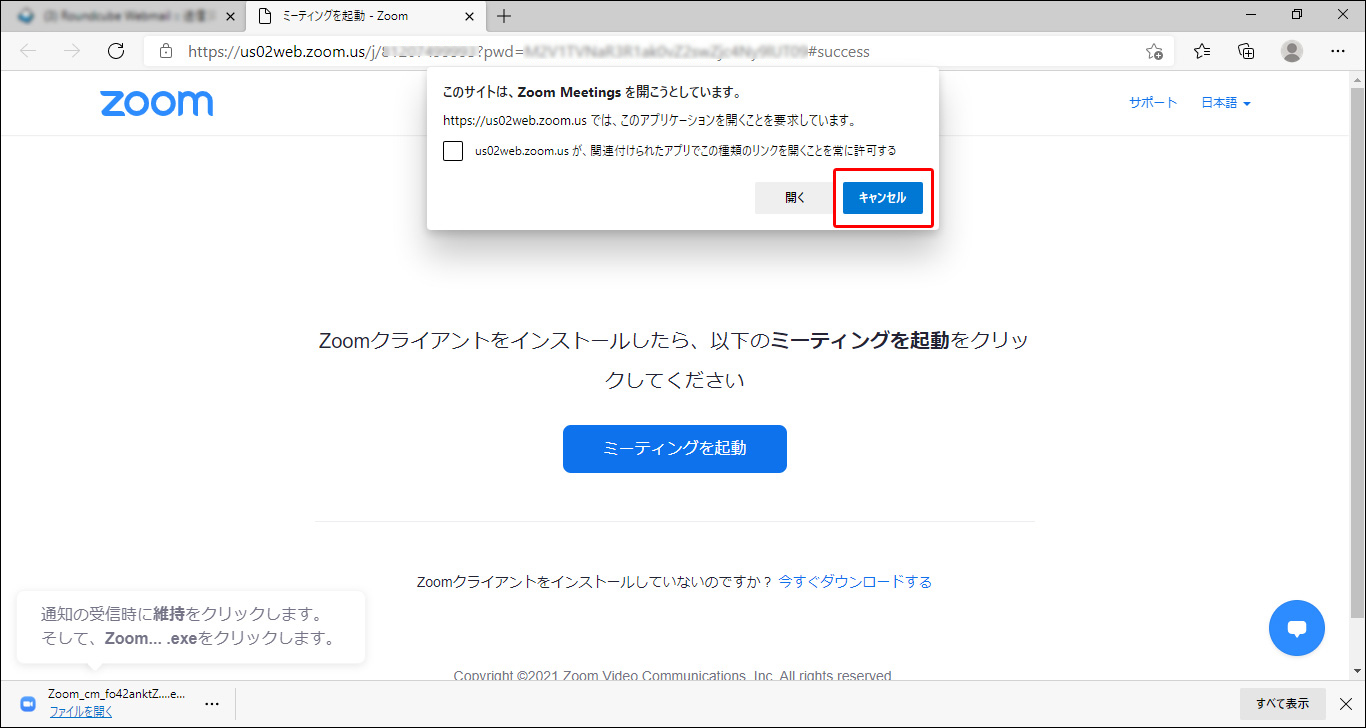
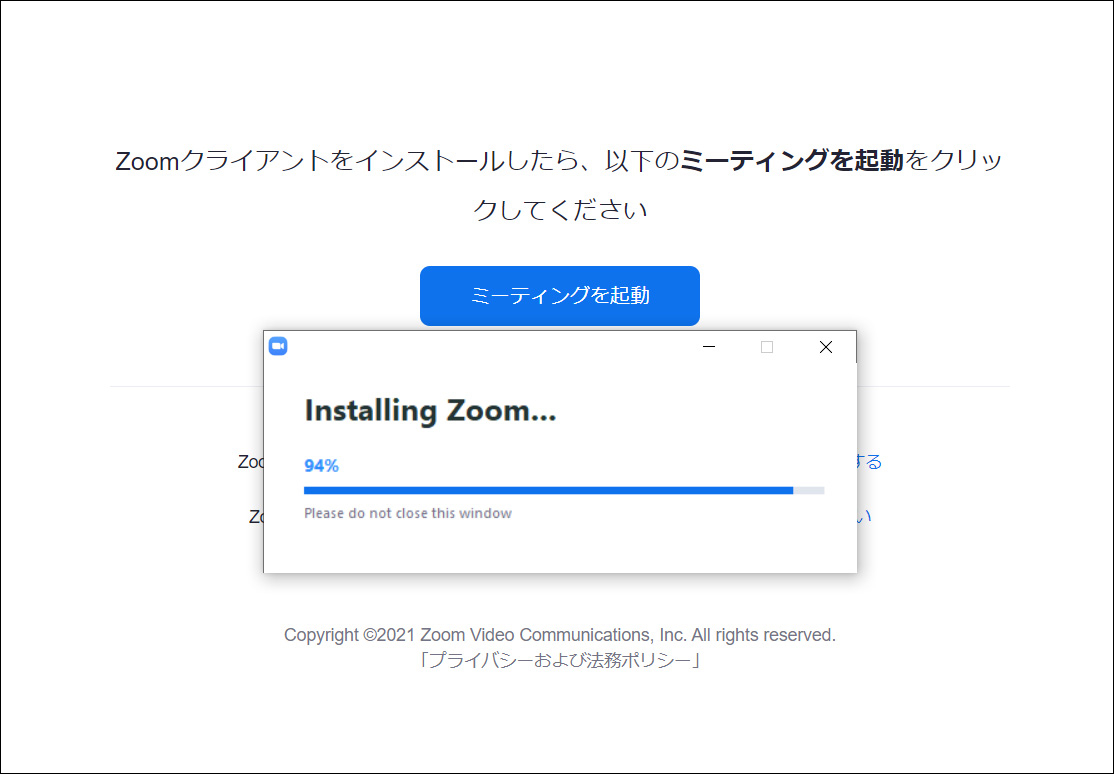
- インストールが終わるとZoomアプリが起動します。[ミーティングに参加]をクリックします。
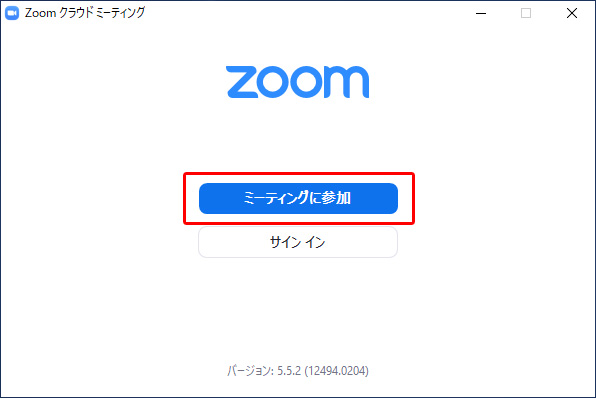
- ミーティングID(招待メールに記載)、お名前を入力し、[参加]をクリックします。
※オーディオやビデオに接続しない場合は、[オーディオに接続しない]または[自分のビデオをオフにする]にチェックを入れてから、
[参加]をクリックしてください。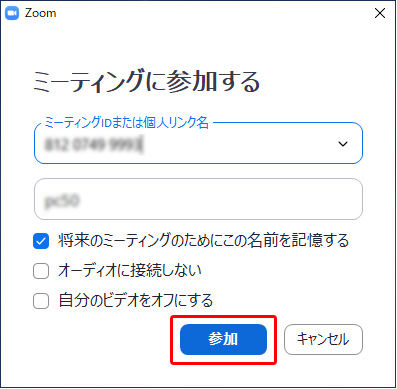
- 続いてパスコード入力画面が表示されるので、招待メールに記載されているパスコードを入力し、[ミーティングに参加する]をクリックします。
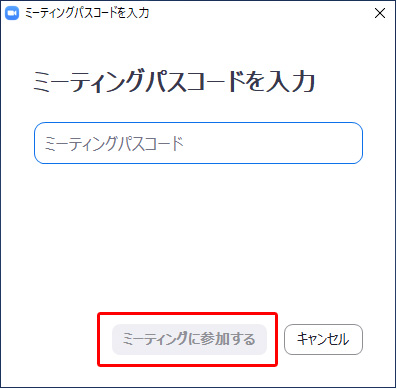
- 会議開始前は以下のような画面が表示されます。
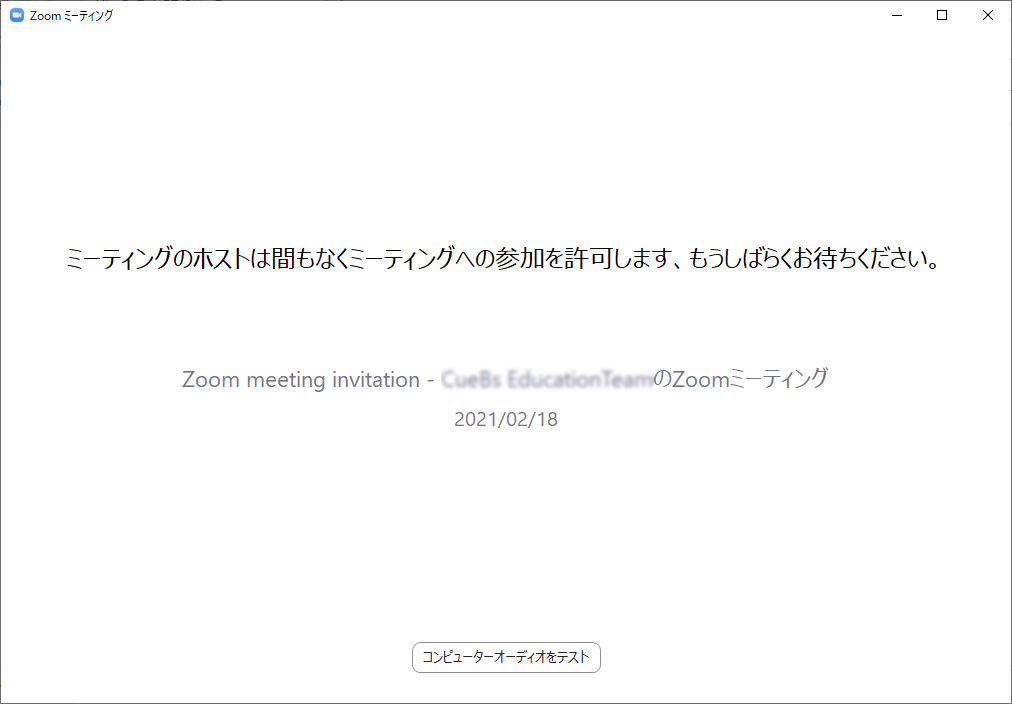
- 会議が始まると参加方法を確認するメッセージが表示されます。[コンピューターでオーディオに参加]をクリックすると会議に参加できます。
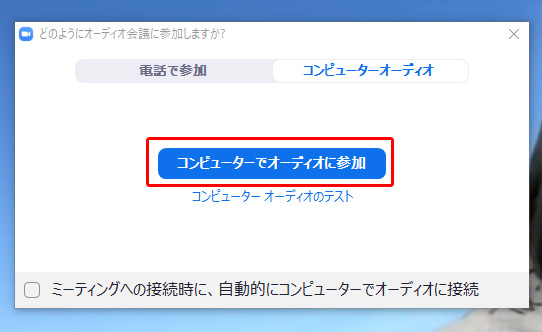
確認メッセージが表示されない場合
- 画面下部にダウンロードしたZoomアプリのファイル名が表示されますので、そちらをクリックします。アプリのインストールが始まります。
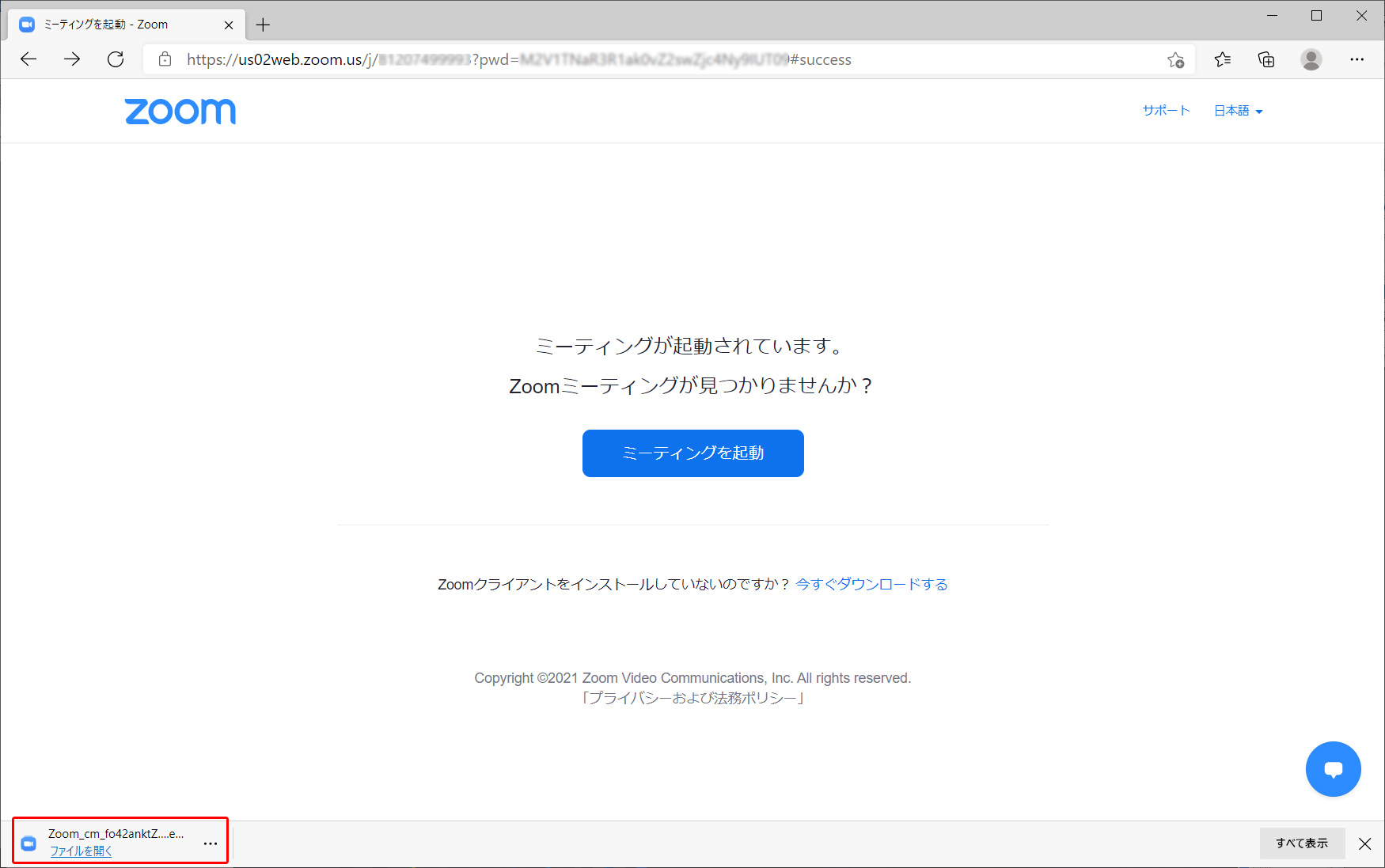
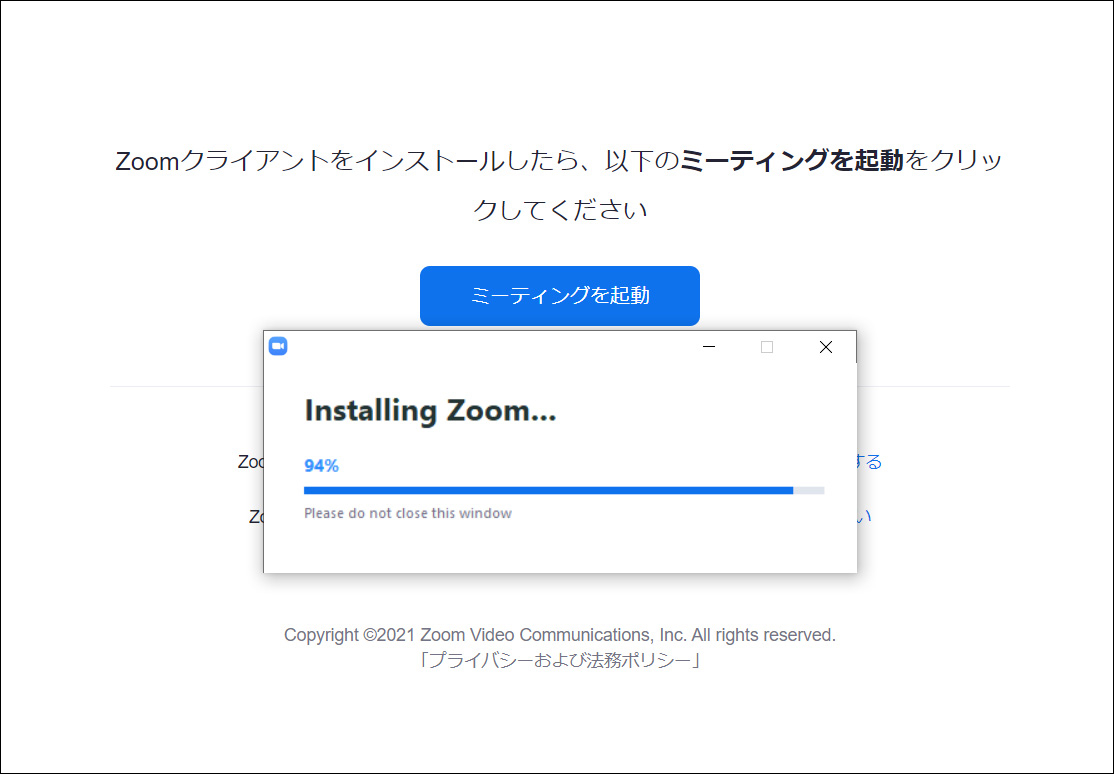
- インストールが終わると名前とパスコードの入力画面が表示されますので、それぞれ入力し[ミーティングに参加する]をクリックします。
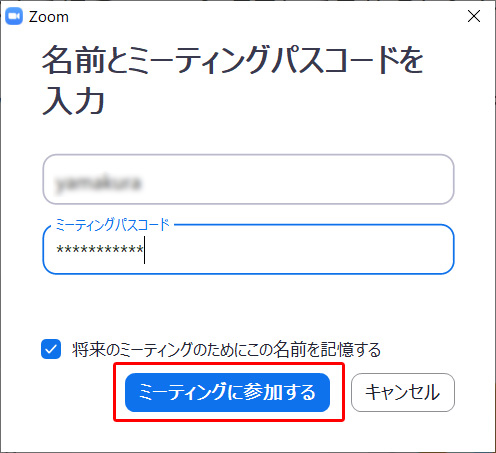
- こちらのステップに進んでください。
名前の変更方法
- zoomが起動した状態で、画面下部の[参加者]をクリックします
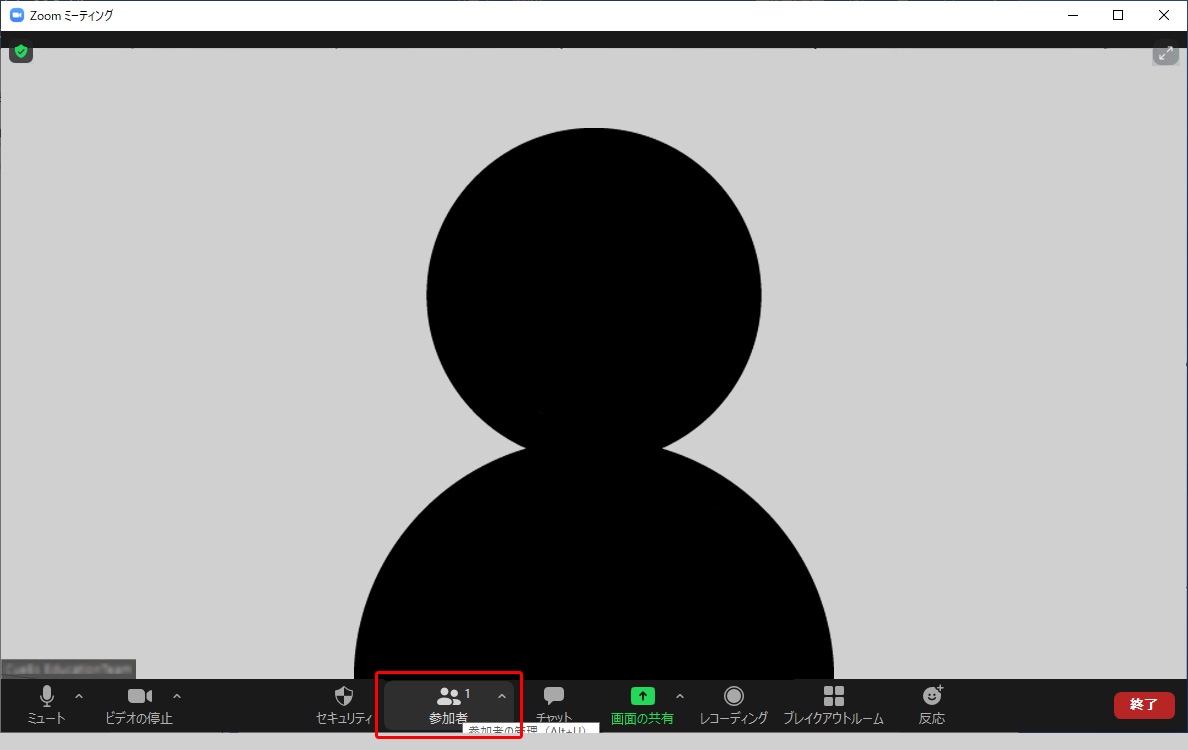
- 画面右側の上部に自分の情報が表示されます。(複数の方が会議に参加している際には、参加者の名前リストが表示されます。ご自身のものを探してください。)
自分の情報のところへマウスカーソルを移動させると、「ミュート」、「詳細」の二つの青いボタンが表示されます。
[詳細]をクリックして表示されるメニューから、[名前の変更]を選んでクリックします。
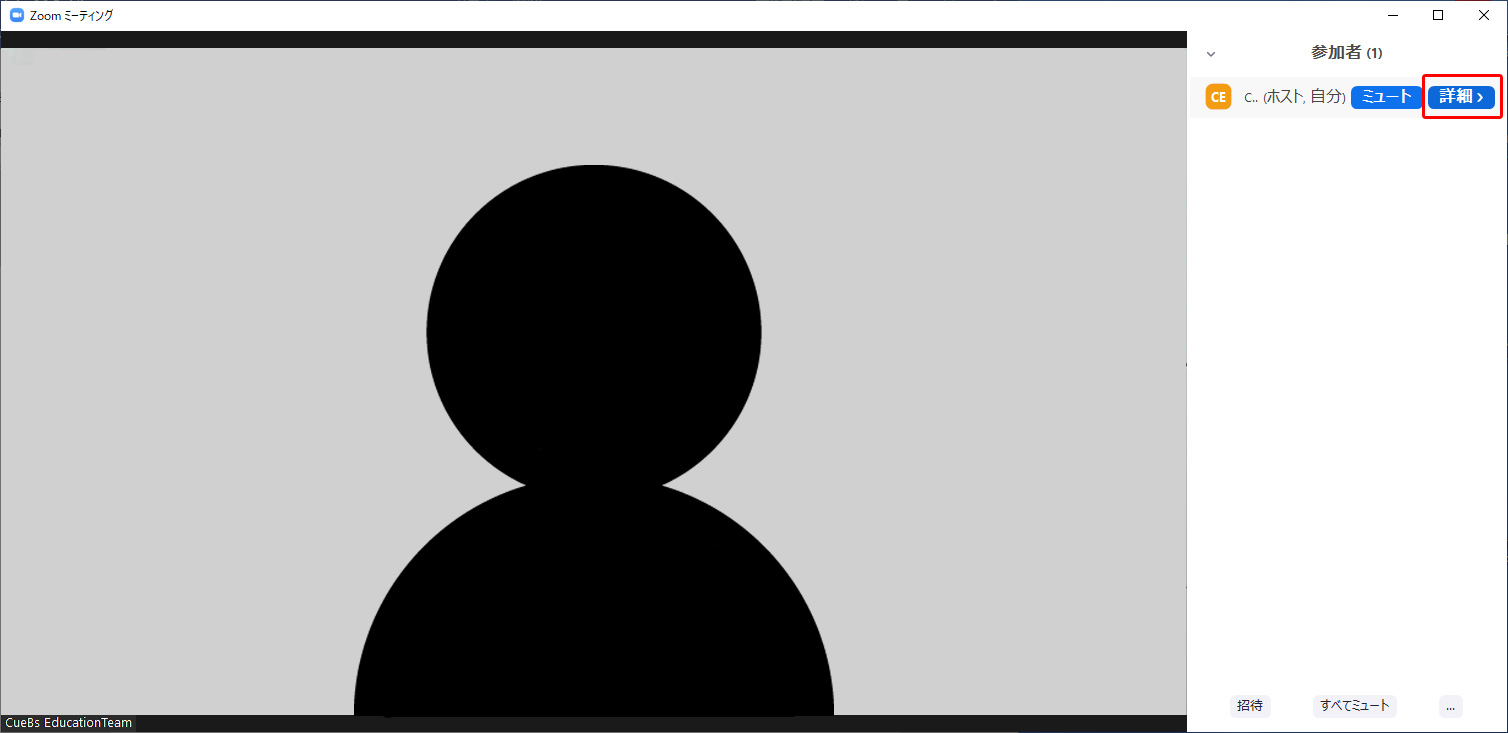
- 名前の変更ダイアログが表示されるので、キーボードなどから適切な表示名を入力して、[OK]ボタンをクリックしてください。